How To Make A Video While Sharing Your Screen
Live screen sharing is a great way to show things on your computer screen for a live audience. But sometimes, you want to record your screen and share it afterward.
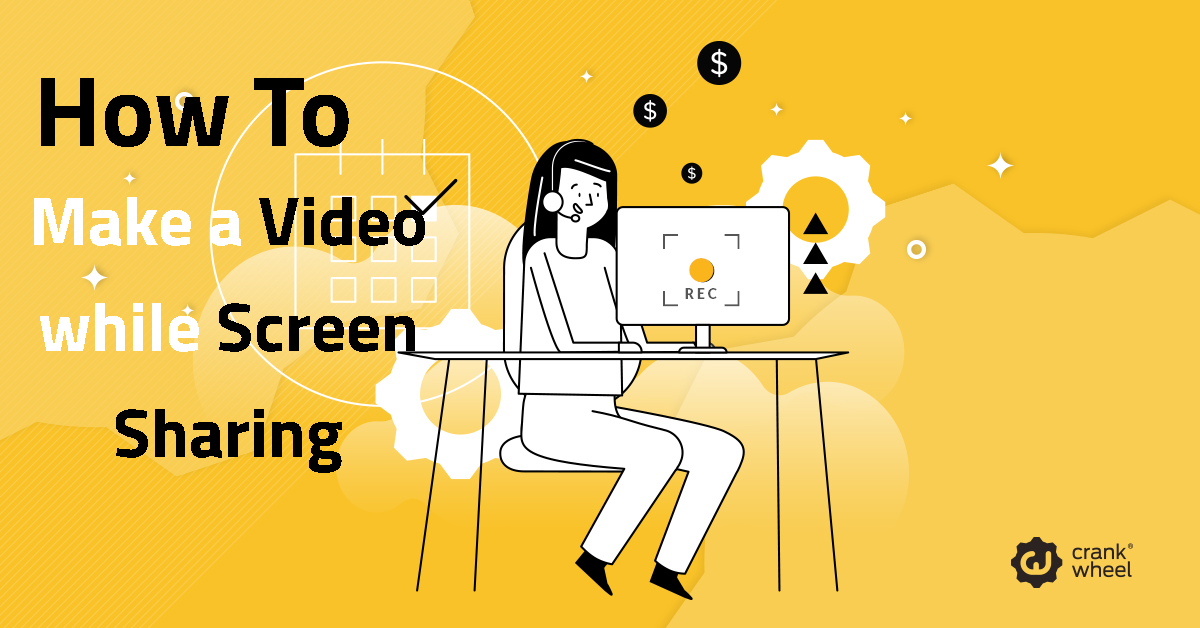
Or do both, share your screen live and record the screen sharing at the same time. It only takes you seconds and you can download the recording, share a link to it or embed an animated thumbnail in your emails.
Shortcuts:
Easy Steps to Make a Video While Screen Sharing
You can record your entire desktop, a specific program window, a browser tab or zoom into a specific area of your screen. You can also record your webcam and select how big the webcam window is in front of the screen share, make your background transparent or record only your webcam.
Here is how you start recording your screen while screen sharing:
1: Get a free, easy-to-use screen sharing app
First, you will need to sign up for CrankWheel for free screen sharing and get the browser extension. You can use the freemium version which has all the features an individual user might need.
2: Launch CrankWheel
Once you have set up the extension and pinned it to your extension bar, click the yellow CrankWheel icon to launch CrankWheel.
If you don’t want to use the extension, log into your CrankWheel Dashboard and launch CrankWheel from there by clicking Start Screen Sharing at the top in the middle of the screen.
3: Select what you want to share
On the top-part of the CrankWheel UI, you can select if you want to share Browser tab, Program Window or Full Screen. If you press the Shift-button on your keyboard, the Full Screen tile changes and you can select which part of the screen you want to zoom into and share.
4: Invite viewers to your screen share (optional)
Once you have selected what to share, you have the option to do a live screen share as well. You can copy the link to the screen share and paste it into IM chats, text the link to a mobile or send it via Email.
Once the viewer is connected, you will be notified and the Preview window will show you what the viewer is seeing.
If you don’t want to share your screen live, skip this step and go straight to step number 5
5: Record a Screen Share Video
The Record button appears just above the middle of the CrankWheel UI, right after you have selected what to share.
Click record and your recording starts. You might have to give permission to CrankWheel to use your microphone.
You can now mute the recording and pause it.
At any time, you can switch from full screen to a specific tab/program window or vice versa. You can also zoom into a specific part of your screen by holding down the Shift button on your keyboard. To switch between share options in a session, just do the same as you did in Step 3.
6: Stop Recording and Share the Video
To stop the recording, press the Stop button at the top-right corner of the CrankWheel UI.
Once you press the button, you will be automatically directed to the recording in your CrankWheel dashboard. Give it a minute to upload to the cloud and process.
When the video has been processed, you can play it back, download it as an MP4 file or share a link to the recording.
If you want to share a link, you can both copy the direct link or copy a template that can be pasted into your email software. By using the template, the video will be embedded with an animated thumbnail in your emails.
Frequently asked questions
Can You Screen Share and Record at the Same Time?
Yes. CrankWheel enables you to share your screen with viewers and start the recording after they have connected or start the recording and add viewers to the screen share afterward.
How do I record one screen and work on another?
You can select to share one screen and the other screen stays hidden. That way, you can drag programs from the hidden screen over to the shared screen as you find fit.
You can also share a program window or a browser tab and the rest of your screen is hidden from the screen share.
How can I record my screen and audio at the same time?
You will be asked for permission to share your microphone once you start recording. If you want to mute your microphone, click the mute button that appears once you start recording.
How to record a screen share with or without a camera?
The webcam is by default turned off. You can enable/disable the webcam by clicking the webcam. You can also move the camera box around the screen, make the camera box larger/smaller and hide or blur your background.
