How to Screen Share with WhatsApp (Updated)
The traditional phone call is rapidly being replaced by communication through Instant Messaging apps such as WhatsApp. People are still doing voice calls through IM but text-based chat on IM platforms has replaced SMS and video calls through IM have replaced video chats in collaboration platforms.
Salespeople rely more on IM to reach their prospects and customers. And no wonder, WhatsApp is considered a better sales engagement channel.
Shortcuts:
- WhatsApp screen share walkthrough video
- Does WhatsApp have a screen share feature?
- How to enable screen sharing in a WhatsApp video call
- Can I share my Android or iPhone screen in a WhatsApp chat?
- The best way to share your desktop in the WhatsApp Desktop Client
- How you can share your screen on WhatsApp voice or video Calls?
- How to share your screen in the Android or iOS app?
WhatsApp screen share walkthrough video
See how easy it is to share your screen on WhatsApp with CrankWheel.
Does WhatsApp have a screen share feature?
WhatsApp has added a screen share feature for the mobile app. But it only works with video calls and does not work in text chat or on your laptop.
There is an easy workaround on how you can share your screen to any WhatsApp chat or call.
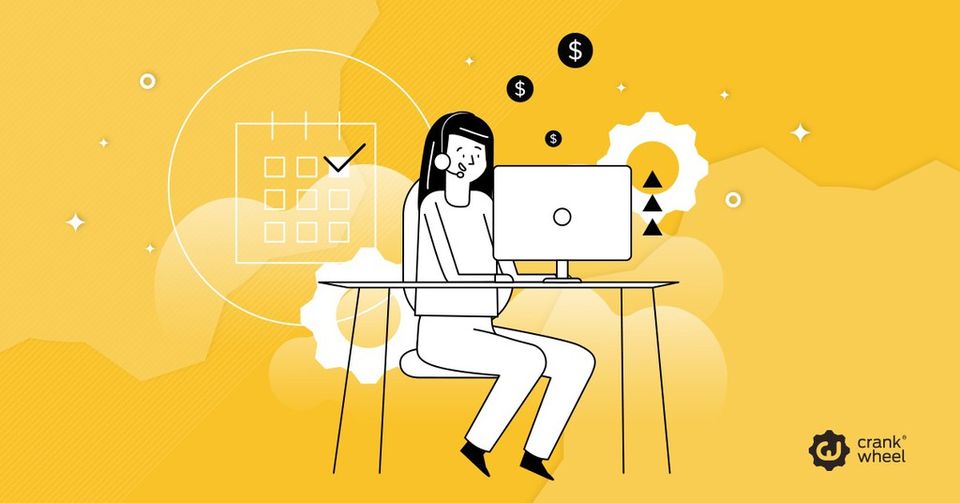
How to enable screen sharing in a WhatsApp video call
Here is how screen sharing in WhatsApp video calls works:
- Launch your WhatsApp app
- Initiate a video call
- Tap the video controls to start screen sharing. You will get a prompt that tells you that you will start recording or screencasting with WhatsApp.
- Tap Start Now to start screen sharing.
- To stop screen-sharing, simply tap on “Stop Sharing”
If you are using an older version of your OS or the app, the screen sharing feature might not be available.
Can I share my Android or iPhone screen in a WhatsApp video chat?
Yes, you can. Follow the instructions above.
The best way to share your screen in the WhatsApp Desktop Client
Screen sharing is not possible in the WhatsApp Desktop app or desktop browser version.
For to screen share via WhatsApp, you will need a screen sharing software such as CrankWheel.
Don’t worry, neither you nor your viewers are required to download an app to share or view.
- Sign up for CrankWheel. It’s free to register.
- Launch CrankWheel, either from your browser or from the extension.
- Select what you want to share (a browser tab, a program window, your entire desktop or a cropped area)
- Open the chat you want to share your screen to. Copy the link for the meeting in the CrankWheel UI and paste it into the WhatsApp chat. You can also send a text (SMS) to the viewer’s mobile.
- Your viewers can now see your screen on any browser and any device by entering through the link you sent.
Jump to the walkthrough video on how to screen share with WhatsApp
How you can share your screen on WhatsApp voice or video calls
When you are in a WhatsApp call, either voice or video, it’s best to use your public link that you can see in the CrankWheel UI.
- Follow the steps 1-3 above.
- Instead of copying the link, look for your public link below the text “Ask viewers to type a public link”.
- Simply tell your viewers your public link (meeting.is/yourlink). It’s a sequence of numbers by default but you can change it in your CrankWheel Dashboard.
- You will get alerted once a viewer wants to enter via your public link and you will see a number that the viewer will also see. You can accept or reject new viewers to the session.
How to share your screen in the Android or iOS app?
If you are in a call or a chat on your mobile phone, it’s best to start a screen-sharing session as described above and then either type in (chat) or say out loud (video/voice) your public link.
