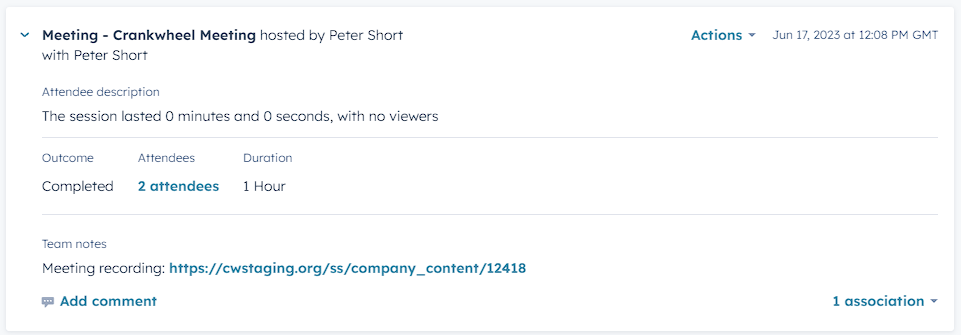HubSpot Integration Setup Guide for users
Step 1 - Enable the extension for HubSpot
In your browser, open the CrankWheel CRM integration page, select “HubSpot CRM” from the drop-down list, and wait a couple of seconds for the page to update to look like this screenshot:

At this point, click the button labelled “Grant Permission”.
A dialog will open asking you if you want to allow the CrankWheel extension to read or edit pages on hubspot.com. Click Allow to enable the extension.

Step 2 - Login to HubSpot from CrankWheel
The HubSpot integration page in CrankWheel should now be showing that you have granted permission to the extension but you still need to log in to HubSpot to complete the connection. Click the “Grant Access” button.
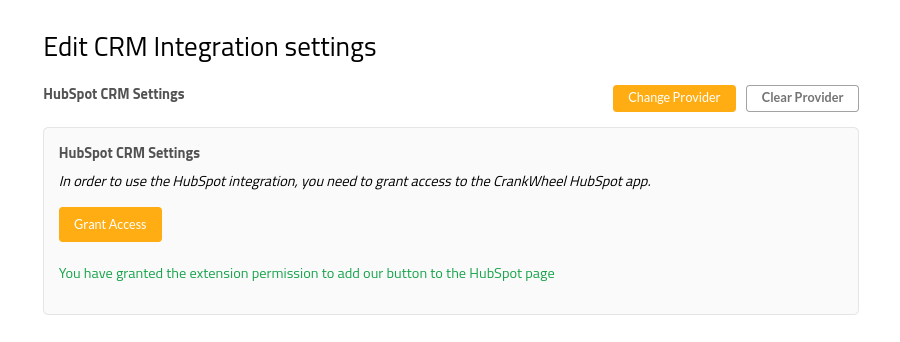
Select your hubspot account and click “Choose Account”.

You will then be asked to authorize CrankWheel to access your HubSpot data. Accept and you will be returned to CrankWheel and your integration should now be working.
Step 3 - Start a meeting from HubSpot
Open a contact in HubSpot. As you have granted access to the CrankWheel extension, you should see the CrankWheel icon as one of the options in the HubSpot contact actions:

Clicking that button will launch CrankWheel and its extension. When you start a meeting you will see that the extension fields for email and phone number will be pre-filled with the HubSpot contact details.
At the conclusion of your meeting, you will also see that the HubSpot contact timeline will contain an entry for the CrankWheel meeting, and a link to any recording made.