Introducing CrankWheel Remote Control
Have you ever wished that during a screen share, you could let your viewer take over control of the web page or presentation you are showing them, and all without a download? We’re happy to announce that now you can, thanks to the launch of CrankWheel Remote Control, which is included as part of all CrankWheel plans including our free-for-life plan.
Grant control of any part of your screen
Remote Control allows you to grant control to your viewer, when you are screen sharing either a browser tab or the full screen.
When you are screen sharing a browser tab, and you grant remote control, the viewer will only be able to move and click their mouse within the client area of the browser tab (the part of the browser tab that displays the web page).
When you are sharing full screen, you get to choose the area of the screen that you want them to have control over, meaning they won’t be able to move or click the mouse outside of your chosen area. The area will initially match the client area of the last browser tab you screen shared, if any. You can drag and resize the selected area so that you can for example grant control to a particular program window on your desktop.
During remote control, CrankWheel will show a blinking orange/red border demarcating the area that you’ve granted control over. As presenter, you can end remote control at any time using a keyboard shortcut, or by clicking a button in the CrankWheel control panel, or by locking your screen (i.e. by using Ctrl+Alt+Del or Win+L on a Windows machine).
Your viewer can use any browser on their desktop, laptop, tablet or smartphone to perform remote control. They can move the mouse, click, drag, and type in text and some common keyboard shortcuts such as for text formatting.
We also have Remote Control guide that walks you through installation and usage.
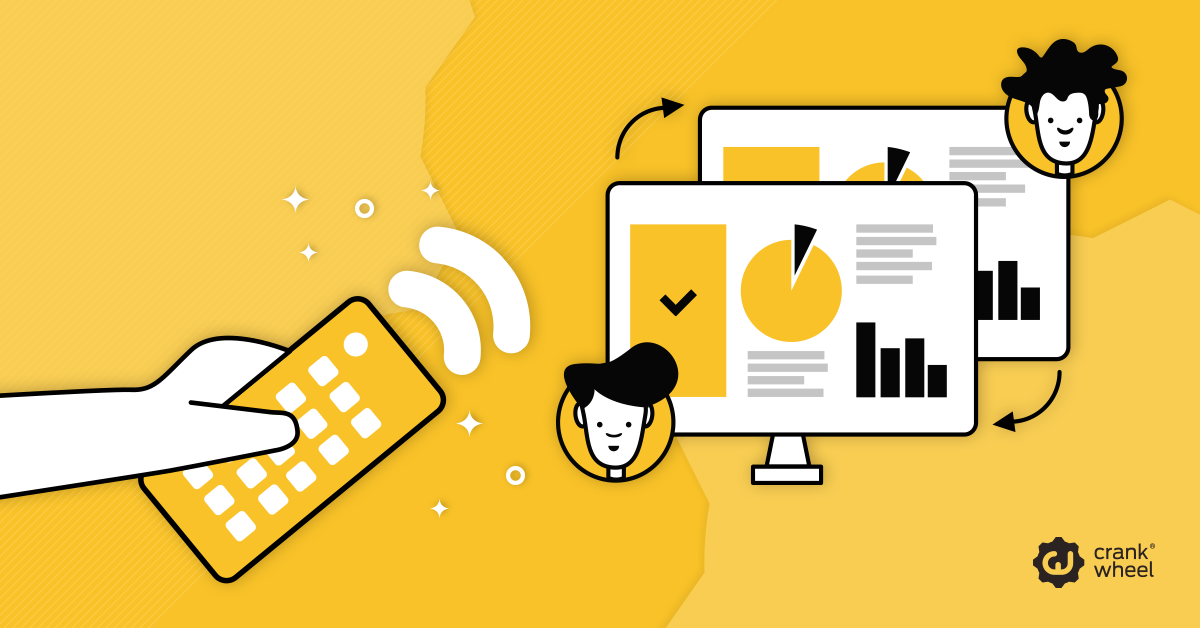
Use cases
Remote Control makes it extremely easy to let any viewer, without any download or preparation or training required for the viewer, control a web application, program or presentation that an agent is screen sharing to them. This makes it ideal for letting your viewer test drive software you are showing them, e.g. during a sales demo, or for showing them around their account features as part of a customer success call.
Imagine this use case: You’re in a sales demo, explaining the benefits of a website builder that your company is selling. Let’s imagine it’s a block-based builder where the user provides text and images as input into ready-made templates. When it comes time to show how to set up the first block, you might ask your prospect, “would you like to try it for yourself to see how easy it is?” and if they say yes, you start remote control of the browser tab you were sharing, and let them enter the required text by themselves, applying formatting such as bold or italic using their keyboard or on-website controls.
Or let’s say it’s a customer success call. Research shows that we learn more by doing than by watching. Instead of doing a pure screen share to show them around the various available features, why not open up an Incognito window, grant them remote control over that part of your screen, have them log into their own account and then just stay on the phone as you watch and guide them to explore all the different features? You can take over any time, passing control back and forth between you and the customer.
We’re sure you’ll find many more use cases that we haven’t thought of - we’d love to hear about them!
Limitations
At this time, Remote Control requires that presenters use Microsoft Windows. We may expand support to macOS and possibly Linux in the future, but unfortunately it is technically impossible to make it work on ChromeOS.
A separate helper download is required to enable Remote Control. This is a simple process that you are guided through the first time you enable the feature.
Viewers on desktop or laptop devices have mostly full control over the area of your screen that you grant access to, and can input keyboard events that go to whichever window is currently focused (so you can e.g. share just the area within a tab, but let them enter an address into the URL bar by first clicking into it for them).The keyboard shortcuts they can use are limited to common shortcuts that have to do with text formatting; they can use arrow keys to move around, also in combination with modifier keys to move by word or whole lines, or to make selections with Shift. They can perform common text formatting such as making bold, italic and underline. However, actions such as copy and paste are not available as keyboard shortcuts, nor are actions that would change the context such as Alt+Tab, or Ctrl+F4 which would, respectively, switch to a different application and close the current window.
Desktop viewers can left and right click, and they can drag and drop, and use dragging to select regions of text, or to move a scrollbar. More modern methods of scrolling such as using a mouse wheel or doing a two-finger scroll on their touchpad are not currently supported.
A viewer on a mobile device has slightly more limited control than a viewer on a desktop or laptop computer. They can press to simulate a left mouse-button click anywhere on the screen share, and they can perform keyboard entry by first bringing up the keyboard using a button provided in their viewing interface. Dragging and dropping, or dragging scrollbars, is not supported, nor are keyboard shortcuts such as Ctrl+B since there is no way of generating them on most mobile devices.
For now, you can only start Remote Control when you have exactly one viewer viewing your screen share. We might change this in the future; it’s technically not that difficult but would require the addition of a user interface to let the presenter choose which viewer to grant Remote Control to. We’d love to hear your feedback on that!
Enabling the feature
For installation and usage instructions for individual users, please see our Remote Control guide.
Remote Control has been on by default for most new accounts for over a year now. On certain older accounts, Remote Control will need to be explicitly turned on by an administrator on your account, before users on the account can enable it individually from their options page. To enable, an account administrator should visit the administrative dashboard, click Edit Company, put a checkmark next to the Remote Control feature, and save.
If you need any assistance getting the feature turned on, or for any questions that come up, don’t hesitate to contact our support team at support@crankwheel.com.
If you haven’t already signed up for CrankWheel, you can do so by clicking the button below. There’s a free-for-life plan for reasonable amounts of usage.
