Sharing Your Screen to a Tesla for Video Conferencing
You are on an important call and want to show some visuals to help you better explain what you are talking about. But the person on the line is not in front of a computer.
Do you risk rescheduling the meeting for a better time? That could mean days or weeks. Or do you use screen sharing software that works on any device without downloads or setup for the viewer?
See how a Tesla driver enters a screen sharing session in the video below:
Shortcuts:
- Screen share to people on the go
- How do you cast your screen to a Tesla?
- Can you control a remote desktop in a Tesla?
- Tesla owners can view remote screens without installation
- Video conferencing is already possible in your Tesla
Screen share to people on the go
You can use CrankWheel to share your screen with any device that has an Internet connection. That means that you can share your screen with someone who is sitting by a desktop computer. This also means that you can add visuals to virtually any phone call, it doesn’t matter where the person on the other end of the line is or what they are doing.
It’s easy for the viewer to open a share from CrankWheel. All it takes is a click on a link that the presenter sends. This link can be sent via SMS or IM, an email or by simply saying the unique public link out loud.
The presenter can share the webcam, a browser tab, a program window or the entire display. You can even stream HQ videos without a stutter, using the built-in Projector.
At the end of the session, the viewer is automatically redirected to the landing page set by the presenter.
How do you cast your screen to a Tesla?
It’s pretty straightforward to share your screen with a Tesla. First, you will need to sign up for CrankWheel. We recommend that you set up the browser extension and pin it as well but you can launch CrankWheel from your CrankWheel dashboard.
- Select what you want to share: Your entire screen, a program window or a browser tab.
- You will see several options on how to share the link to the screen share. The easiest way to enter the screen share in a Tesla is by typing in the public link you will get. By default, it’s a string of numbers but you can change it in your dashboard.
- Enter the URL for the public link.
- The public link will send the viewer to your lobby. Tell the viewer to select you as the presenter. The viewer will see a unique number.
- You will get prompted in the CrankWheel UI that someone wants to join the session and you will see the number that the viewer sees.
- Accept the viewer.
- You are now casting your screen to the Tesla.
Can you control a remote desktop in a Tesla?
CrankWheel users can grant control to their screens during a screen share. It’s similar to co-browsing but it works on any website or your desktop. This feature only works on Windows PCs.
How to grant control of your screen to a Tesla screen
- Start a screen sharing session by choosing what you want to share and follow the steps above.
- When the Tesla screen is connected, hover over the Preview window in the Crankwheel UI and click the Grant Control button that appears.
- You will get an alert in the CrankWheel UI and you will get a pop-up from windows. Click Yes.
- For the first time, you will be prompted to install a helper program. Accept the download and set it up.
- If you are granting control to a browser tab, you will need to click inside the browser tab to confirm.
- A notification will appear in the screen share on the Tesla that the viewer is now in control.
-
If there is a need to use keyboard input on the Tesla touch screen, the viewer needs to enable the keyboard by clicking the keyboard icon in the screen share:
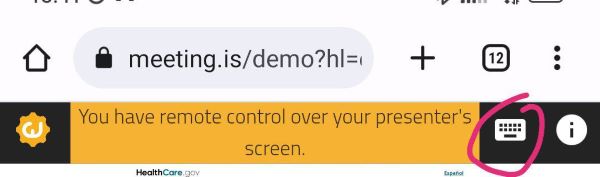
- You can stop the Remote Control at any moment from the CrankWheel UI.
Tesla owners can view remote screens without installation
For a viewer, in a car that does not come with an Internet connection, the session can be viewed on their smartphones or tablets.
For cars like Tesla that come with Internet browsing capabilities, the driver can simply pull over and enter the screen-sharing session.
There is no need for installing a special app or tool. The viewer enters through the link that the presenter sends or says out loud.
Video conferencing is already possible in your Tesla
By joining a meeting through CrankWheel, Tesla drivers can join conference calls and see visuals that are being shared by the presenter. CrankWheel video conferencing can support up to 1,000 viewers.
The best thing is that the Tesla driver does not need to download or install any bloatware to be able to see the video conference.
And the Tesla driver is not required to share the camera from the car.
