New Video Sharing Capabilities in CrankWheel
We have been working on some new features related to the video sharing features of CrankWheel. The Recorder allows users to record their screen share and/or the webcam of their computers. The Projector gives users the possibility to share videos during a screen share. The Share tool allows sharing videos as links and embedded in emails.
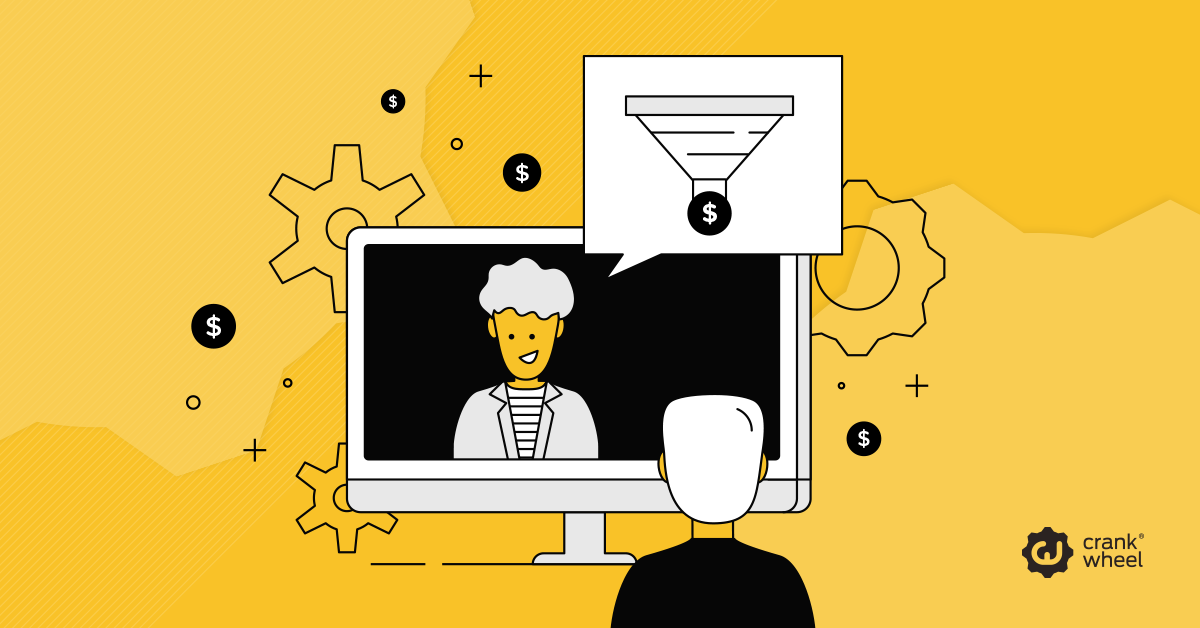
Record/upload videos to the cloud
Before the update, recordings were only downloaded to the presenter’s local computer, where the presenter could upload them to their own servers or cloud-based hosting services.
With the update, recordings are automatically uploaded to the cloud. Users can download the video from their CrankWheel Dashboard.
This update also affects The Projector. To enable showing videos in a screen share, users or admins can now simply upload them to the cloud through the Dashboard.
Sharing capabilities
Embed videos in email
Users can embed links to their videos, along with a preview GIF, by copy/pasting a code snippet when composing a message. When the recipient opens up the message, an animated preview of the video appears and by clicking on it, a landing page with the video opens up. This is a great way of using videos in sales emails.
Share videos via IM or chatboxes
Users can copy the link to the uploaded video and share sales videos via IM apps or instruction videos via chatbox clients.
Show videos during screen sharing sessions
The Projector feature of CrankWheel allows users to stream pre-recorded videos in HQ with sound during screen sharing sessions.
Instructions
How you can record your screen/webcam
- Open up your CrankWheel extension on your browser (or go to the Dashboard and click the “Start Screen sharing” icon).
- Select what you want to share (Browser tab, Program Window, Full Screen or Webcam only).
- Click “Start Recording this session” and now you are recording what you wanted to share.
- You can change what you share by selecting a new Browser tab, Program Window or Full Screen, toggle the webcam on/off or record only the webcam.
- To stop recording, you can either end the session or stop the recording. Once you stop the session, you are automatically directed to your video page on the Dashboard.
- If you would like the video to be available in Projector, tick the “Allow in Projector” checkbox in the lower-right corner.
Automatically uploading videos to the cloud is the default for all new accounts, and has also been enabled for all older single-user accounts. If you are on an older account that has two or more users, you or an administrator on your account will need to turn the feature on yourself by visiting the Company settings part of your dashboard, expanding the “Show advanced settings” section near the bottom, and toggling on the “Upload recordings to cloud” option.
How to upload a video for sharing
The video sharing feature can also be used for videos that are not recorded in CrankWheel. This applies both to sharing videos as links or embedded in emails, as well as the Projector.
- Go to the video sharing section of the dashboard (Configuration -> Sharing).
- Click Uploaded Videos on the right-hand side of the page.
- Click Upload Video and click on Select a file.
- Select the video you want to upload.
- Once you have selected a video, you will see the text File Chosen: [filename] appear under the Upload Video button.
- Click the Upload button.
- Once the video has been uploaded and processed, it will appear under Uploaded videos.
- Make sure the video has been enabled for sharing and/or Projector in the tick-boxes beneath the video window on the right-hand side.
How to share your recordings via email or IM
- If you are recording your session, you will be sent to the video sharing page right after you stop the session. If you want to share existing videos, you will see the latest videos on the front page of your Dashboard.
- Above the upper right corner of the video, click the sharing icon, or click the video to open it and preview it, and then click the big “Share this video” button.
- Select if you want to copy the direct link or if you want to copy the email template snippet.
- Copy the direct link: This is the link to the video. Good to use when sharing via IM chats, on-site chat boxes or SMS. Add tracking code if you want to attribute the video to a specific campaign (analytics for this are coming soon).
- Copy an email template: Copies a snippet that you can paste when composing an email. The snippet will include a preview of the video in gif format. Once the snippet is clicked, the recipient will end up on the landing page for the video.
How to share your recordings in a Screen Sharing session
- Follow the recording instructions above.
- Once you have been directed to the video sharing page at the end of a session, or after finding a video you want to enable for sharing on your dashboard, tick the “Allow in Projector” box in the lower right corner of the video.
- Close the CrankWheel pop-up window if it was open.
- When you are in a CrankWheel screen sharing session, click Actions in the lower right and select the video from the drop-down menu, and it will open in Projector on the viewer’s side. Note that Projector is only available when you have a single viewer.
Troubleshooting
No sound in a recording
You will need to enable sound recording in your settings by going to the dashboard, clicking your account icon in the top right corner and selecting My Settings. Under Meeting Recording, tick Record audio with screen recording. The first time you start recording after doing this, you may see a prompt from your browser asking whether to allow our app access to your microphone. Please allow access so that audio can be recorded.
Uploaded video not showing up
If you don’t see your video in the list after uploading it, even after waiting a few minutes for it to process, try changing the date range in the date picker at the top-right of the page and select “Today”.
If you uploaded a video a while ago and it is not showing up in the list, you can similarly use the date picker to choose a different date range, and you should be able to find it.
Formats supported for upload
Most formats are supported for uploading such as MP4, MOV, AVI, MPG. If you have uploaded a different format and experience problems, please contact customer support by emailing support@crankwheel.com.
Video not showing in sharing
If you are unable to share the video or play it in a screen sharing sessions with the Projector, there are most likely two causes.
- Video is still being uploaded or processed. Wait a minute or two.
- The video has not been enabled for sharing:
- Go to the Sharing Menu under Configuration in your dashboard. Click Configuration -> Sharing.
- If it was recorded, you should find it under Recordings. If it was uploaded, it should appear under Uploaded videos.
- Click the video thumbnail.
- Beneath the video frame, on the right-hand side, there are two tick boxes. One enables you to share the link, the other enables sharing in Projector. Tick the right boxes.
- If you want to share in the Projector, you might have to close and reopen the CrankWheel extension/UI.
