Zoom not working for screen sharing: How to fix it?
Have you heard of the term “Zoom fatigue”? It’s a pandemic-era phrase, alongside words like furlough and lockdown. One of the many things society has got used to since March 2020.
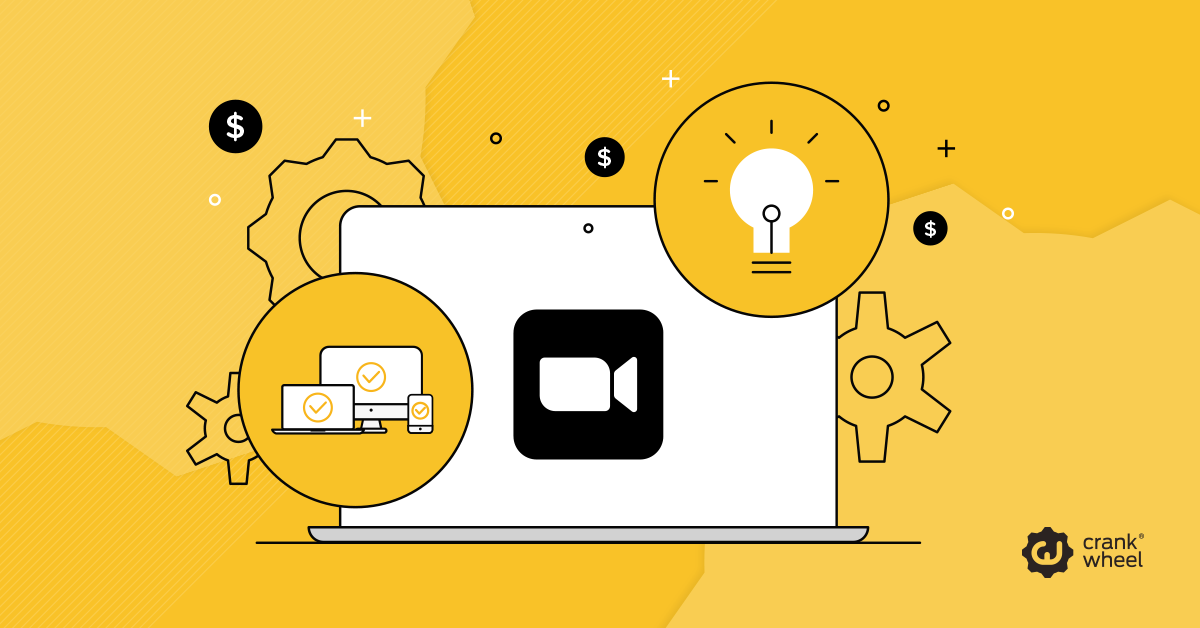
It turns out even Eric Yuan, CEO of the popular video-conference tool, Zoom, can get “Zoom fatigue”.
Going from one meeting to another, whether using Zoom or another solution, isn’t good for our mental health and productivity. One of the best ways to avoid this is not to schedule them back-to-back. You will be more productive and feel more in control of your day if you have time to focus on work, instead of going from one meeting to the next.
Is Zoom fatigue real?
Zoom’s CEO said his record was 19 meetings in a single day, which he admits “was a struggle to make it through.”
Most people can’t be productive going from meeting to meeting, and this steals away the time you need to follow up on action points and the work agreed upon. Or get anything else done, for that matter.
As a Stanford University study found, meetings using video-conference solutions are tiring, as they increase the “cognitive load associated with these nonverbal mechanisms”, such as smiling and facial expressions. The study found this particular form of fatigue is worse for women than men.
Research has also found the perceived proximity of someone else on a video conference call causes the “hyper gaze”, and puts us on higher alert. It triggers something akin to the fight or flight response, thereby making us more tired. The solution is to avoid scheduling too many video meetings in a single day. Leave buffers between them. Do other work.
However, it can be a major problem if you need Zoom and it doesn’t work. Let’s take a look at what happens when Zoom isn’t working when you need it.
How to fix the most common Zoom problems?
Problem #1: Camera or audio not working
One of the most inconvenient problems is when the camera or audio isn’t working. Both are pretty essential for video calls.
Solution 1: Check and adjust settings
Just before a call, make sure the settings for audio and video are enabled. Otherwise, if they’re automatically disabled no one will be able to see or hear you.
Solution 2: Close similar apps
If other apps are currently using the camera, then Zoom might not be able to access it. Closing these should give it the access it needs.
Solution 3: Test audio and video
Within Zoom is a feature that lets you test the video or audio settings. This puts you on a test call within the app, with instructions on the screen.
Solution 4: Check Windows or macOS settings
Whether you have a Windows laptop or a Mac, make sure the settings have enabled the camera and microphone. It could be the case that Zoom isn’t able to use either or both, or the security settings are blocking it, which is why it isn’t working. In both cases, you should be able to find these in the Security and Privacy settings.
Solution 5: Uninstall and reinstall Zoom
If all else fails, you might need to uninstall Zoom then reinstall it. This means deleting the application files too, wherever they are within your laptop or Mac. Once it’s fully deleted, and emptied out of the trash, then you should be able to reinstall it again. Hopefully, it should work after that, and if not, then it’s worth attempting other troubleshooting solutions, as outlined in this article.
Problem #2: Echos and audio disturbances on a call
Having an echo or audio disturbance on a call can really get in the way of having a productive meeting. Calls sometimes have to come to an end because neither party can hear each other properly. But there are solutions to these problems.
Solution 1: Limit inputs
It could be the bandwidth isn’t strong enough for audio and video. You might need to switch the video off or have someone exit the audio element taking place through the computer and dial the relevant number to rejoin the call that way.
Solution 2: Use headphones
Audio disturbances or echoes could be solved by simply plugging headphones in. It could also help the other person or people on the call hear you if the built-in microphone isn’t picking up the sound well enough.
Problem #3: Zoom lags or freezes
Another annoying problem is when a call lags or freezes. It could indicate problems with your internet connection.
Solution 1: Switch Wi-Fi connection
If you can, either switch to another Wi-Fi network or even use your phone as a hotspot. Internet connectivity is usually strong enough for video calls, but if the signal isn’t strong enough on a call it can cause problems.
Solution 2: Switch the video off
You may need to drop the video element of the call, so it’s audio only. It’s not ideal, especially if you need to present anything, but if you are only talking then this should solve the problem.
Problem #4: Screen sharing not working
Screen sharing is a normal and useful part of most Zoom calls. If it’s not working then it could reduce the impact you are hoping to make on a call.
Solution 1: Check your internet connection
Screen sharing is bandwidth-intensive. If it’s not working properly it could be a connectivity issue. Check the speed and switch it to another option, if you can.
Solution 2: Uncheck the video option
It might be necessary to switch the video off, and only stick with the screen sharing for the moment, if bandwidth is causing a call to lag or get stuck.
Now, if all of that sounds like too much effort, then we have an alternative: CrankWheel.
A Zoom alternative: CrankWheel
CrankWheel is an easy-to-use video solutions platform, for screen sharing and instant demos. Ideal for sales teams to compliment phone calls with screen share. It works on any device and platform, and your sales prospects don’t need to download anything. Some teams can use CrankWheel to dramatically accelerate the sales cycle.
It’s completely uncomplicated, stress-free, and you don’t need to worry about any of the problems listed above.
Whether you are calling someone on a desktop or mobile, you can always trust CrankWheel to work.
CrankWheel: Cut your sales cycle in half with instant screen-sharing. Go from two or more sales calls to one: Become a one call close sales team.
